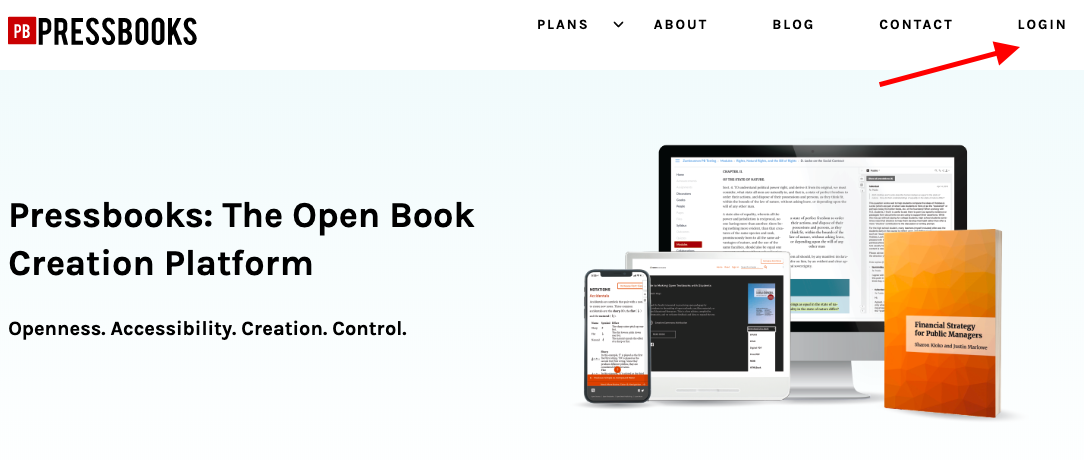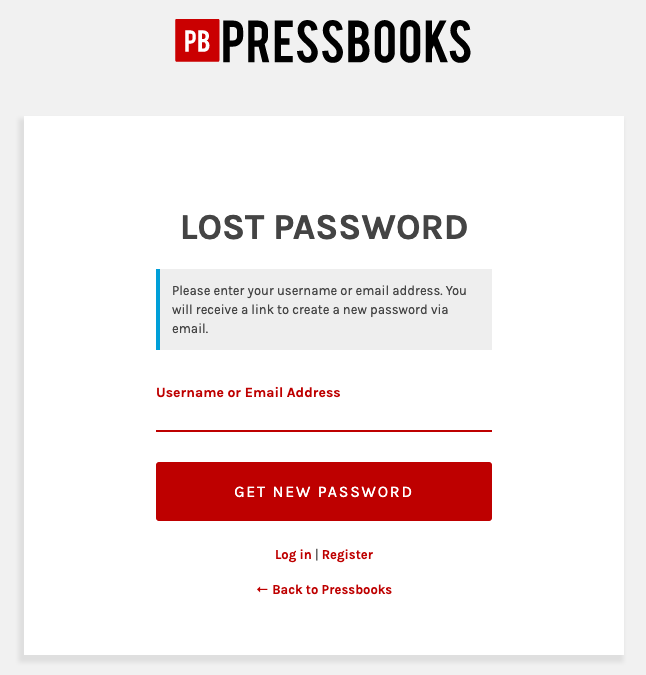15 Changing Your Password
There are two ways to change the password for your Pressbooks.com account. In this chapter, we’ll cover:
Changing Your Password When You’re Already Logged In
Follow these steps to change your password if you already have access to your account. It’s possible you’ll need to use these instructions to reset your password if you have been manually given access to Pressbooks by a Pressbooks administrator.
1. Hover over your name in the top menu in Pressbooks and click Edit My Profile
This will bring you to your Profile Settings page. Note that you can also arrive on this page by going to Users > Your Profile from the sidebar menu.
2. Scroll down to the Account Management section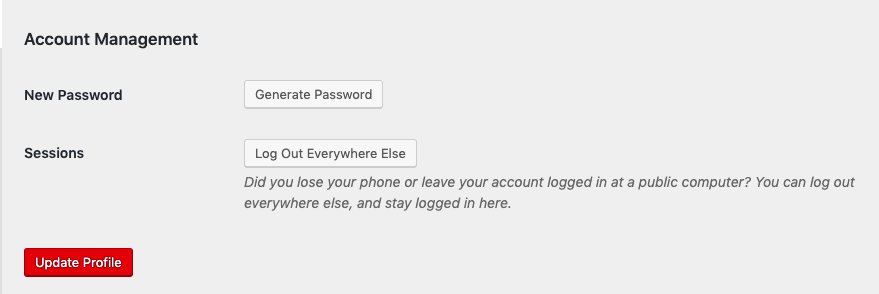
3. Next to New Password, click Generate Password 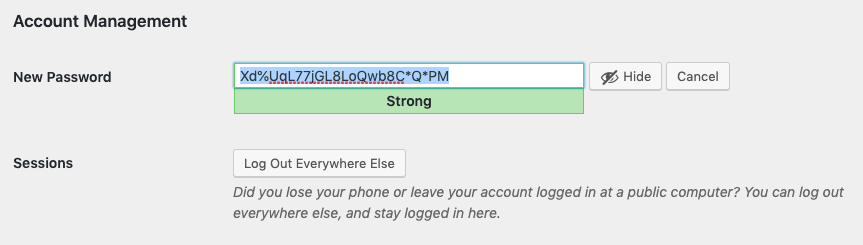
Pressbooks will autogenerate a new, secure, password for you to use. If you prefer, you can manually replace this with a password of your own choosing.
4. Click Update Profile to save your new password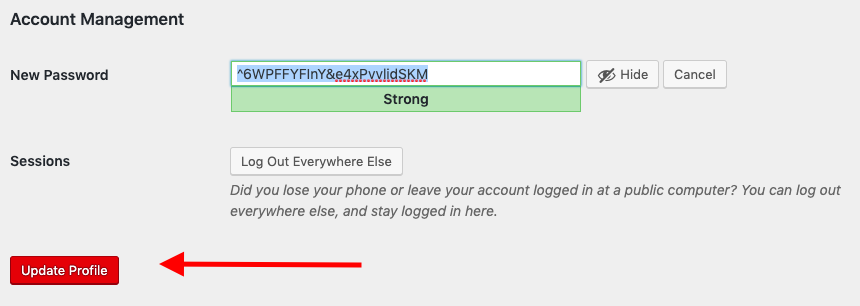
Changing Your Password When You Can’t Log In
If you need to reset your password in order to access Pressbooks, follow these steps:
1. Click on Log In from the network homepage
2. Click the Lost your password? link underneath the sign in form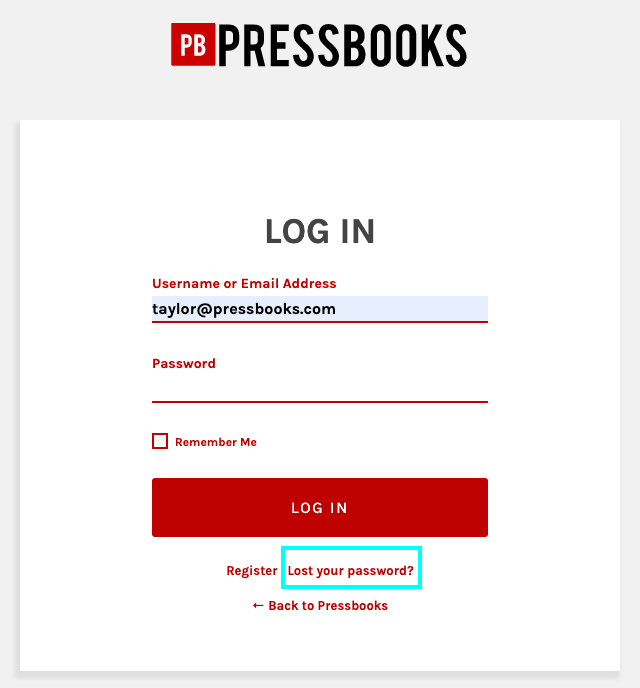
You’ll be brought to the Lost Password form.
3. Enter your username or email address into the Lost Password form and then click Get New Password
An email will be sent to you confirming that you would like to change your password. This email will also include a link to the password reset form and instructions on how to proceed.
4. Fill in the password reset form and click Reset Password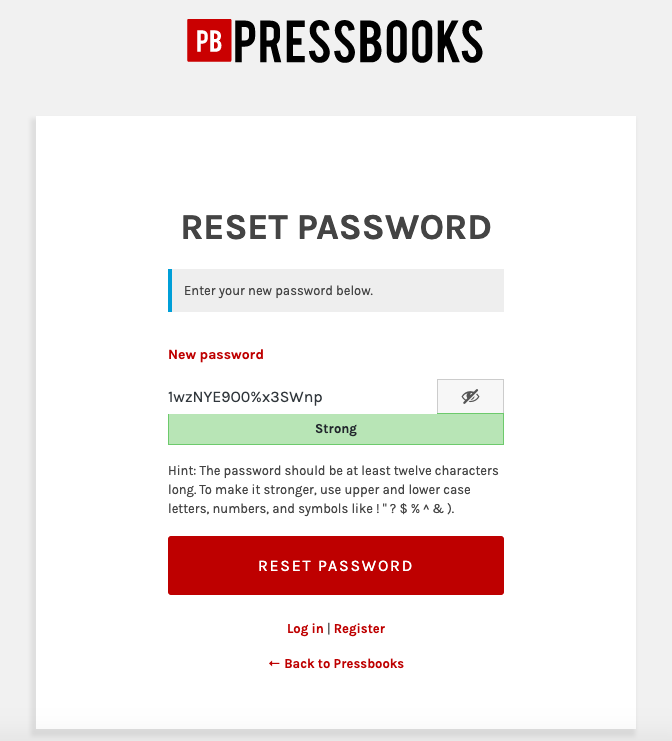
Your password has then been reset, and you can log in with your new password.