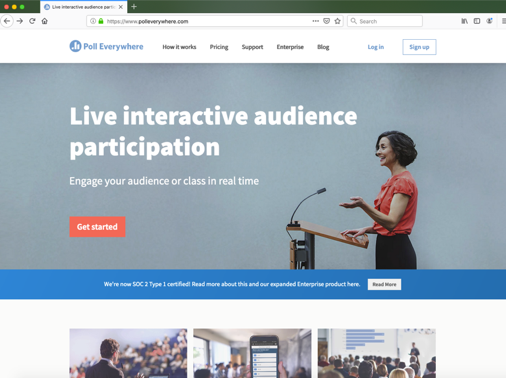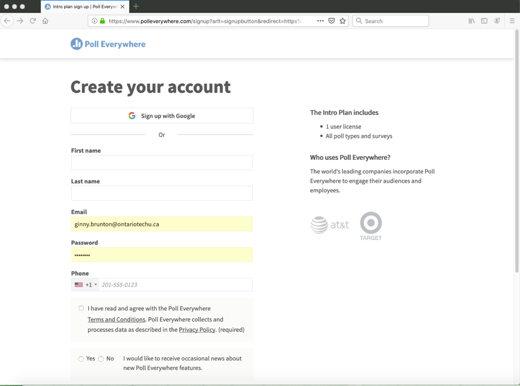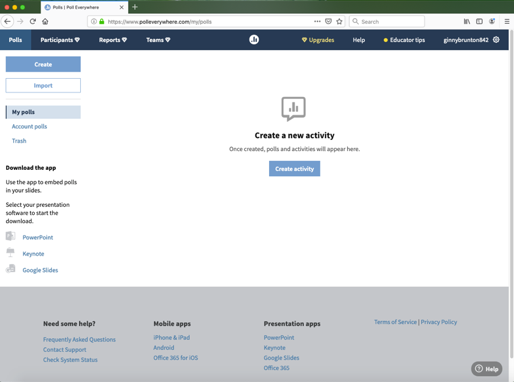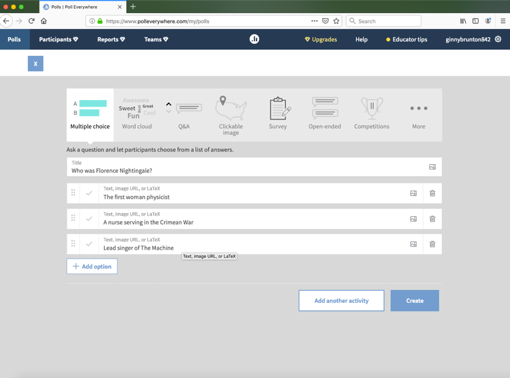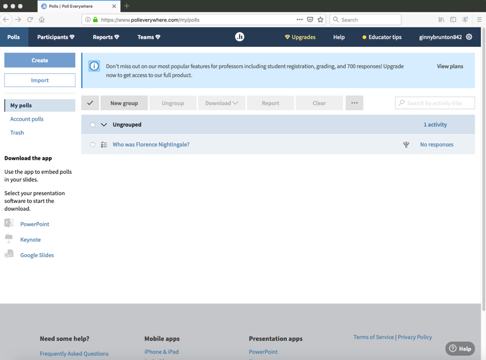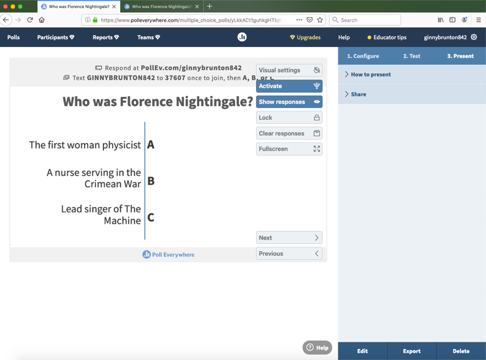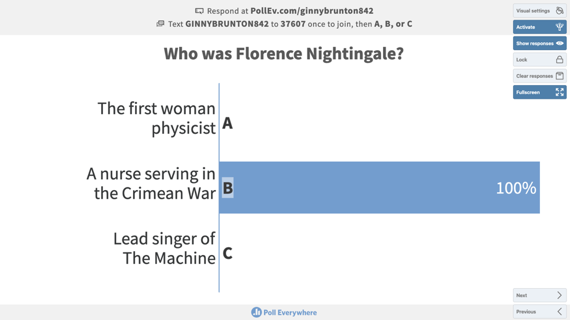13 Engaging students to build knowledge with Poll Everywhere
Ginny Brunton
Introduction
Poll Everywhere is an online tool that fosters live interactive audience participation. Poll Everywhere allows you to ask questions of your learners, collect their responses by inviting them to respond through a website or phone text link, and share their collective responses in a variety of formats that update in real-time for everyone to see. It encourages all students to engage with learning content in an interactive way, using a tablet, laptop or mobile phone.
This is a great teaching tool to support Universal Design for Learning, as it can support students who may find it easier to engage by responding digitally rather than verbally. It is free for use with class sizes of 40 students or less. You can divide the class into several groups to respond to different questions for larger classes.
Benefits of teaching with Poll Everywhere
- Engage learners in real-time interactive activities that are embedded directly into lecture presentations
- Choose from a variety of activities, including multiple-choice, open-ended questions, live word clouds, clickable images, ranking and competitions
- Gain real-time feedback on course content, structure and presentation methods for ongoing course evaluation
Resources
- Poll Everywhere website: https://www.polleverywhere.com/
- Email address
- Tablet/laptop/mobile phone
Steps for Implementation
Step 1
Go to the main page https://www.polleverywhere.com/ – click on the ‘Get Started’ button.
Step 2
You will see two options for what kind of user you are – click on ‘You are presenting’. This will take you to the account creation page:
Step 3
After completing your account details, click on ‘Create my account’ at the bottom of the page. This will take you to the Dashboard page where all of the polls you create are stored:
Step 4
Click on the ‘Create’ button on the left or ‘Create Activity’ button in the centre of the screen. You will go to the poll creation screen:
Step 5
Here there are many different types of polls: Multiple Choice is the default, but you can choose any of the polls alongside it. To create a multiple-choice question, enter a question in the Title text box provided; multiple-choice answers follow in the text boxes below. Add another multiple-choice answer using the ‘Add option’ button.
Step 6
When you have finished creating that poll, click on the ‘Create’ button. This will take you back to your Dashboard page where all the polls you create are stored. Click on ‘My polls’ on the left-hand side to see your new poll.
Step 7
To access your new poll, click on the question you created from your Dashboard (the example poll is ‘Who was Florence Nightingale’?)
Step 8
This will take you to your poll display page. Here you can configure, test and present it. Under ‘Configure’, you can choose whether participants respond by text message, through the webpage, or both. You can also set up who can respond, how many times, and whether they can change their response. Under ‘Test’, you can see what the participants will see when the poll is live. Under ‘Present’, there are instructions for how to present and different options for how to share.
Step 9
When you are ready to share the poll with learners, click on the ‘Activate’ button and then the ‘Fullscreen’ button. Ask your question of the audience and invite them to respond by either using the webpage or by text.
Step 10
For learners accessing by the webpage, have them navigate to the poll webpage (PollEv.com/ginnybrunton842 in the example) and make their choice. For learners accessing with their mobile phones, they need to send one text to the number indicated (37607 in the example) and then again with their selection. Your screen, displayed for the audience to see, looks like this:
Participant responses will show up on the webpage you are displaying and results will be updated as more responses are made. The top left-hand corner has some settings: ‘Visual settings’ will allow you to customize your display of the poll; ‘Activate’ will allow you to make the poll open for responses; you can also ‘Lock’ to keep responses and clear responses here; ‘Full screen’ allows you to display the poll to the audience.
Step 11
To close the poll, click on the ‘Activate’ button again.
To exit the poll, click on the ‘Full screen’ button in the top left corner or the Escape key. To go back to your Dashboard containing all of your polls, click on the ‘Polls’ tab in the top left-hand corner.
Step 12
You can group multiple polls (for example into weekly lectures) on the Dashboard page to keep your polls organized if you wish. There are many other types of polls you can create, located under the ‘Create’ tab on the ‘Polls’ page. Try out Word cloud, Q&A, surveys, open-ended questions and even competitions. Remember that the free version will only allow 40 respondents. For large groups, gather participants into groups of 2 or 3 and get them to brainstorm on the answers. This also allows you to make the questions more challenging.
What Can Go Wrong?
- Internet goes down during class – Be sure to test the webpage and mobile access before your lecture begins. If you lose Internet access during class, explain to the audience that you are having difficulties while you call IT helpdesk, check your connections and try turning your computer off and then on again. If all else fails, you can revert to simply asking the questions to the audience.
- Some students don’t have access – Put up a slide that describes where students need to navigate to for the webpage version and how to access via mobile until everyone has managed this. For students who do not have a laptop or mobile, encourage them to pair with the person beside them who does.
- Students add ridiculous/rude/facetious comments –Encourage students to engage responsibly – remind them that by responding appropriately they are helping everyone in the room to learn the content.
Further Reading
Francis, R. W. (2012). Engaged: Making large classes feel small through blended learning instructional strategies that promote increased student performance.
Journal of College Teaching & Learning (TLC), 9(2), 147-152.
Gubbiyappa, K. S., Barua, A., Das, B., Murthy, C. V., & Baloch, H. Z. (2016). Effectiveness of flipped classroom with Poll Everywhere as a teaching-learning method for pharmacy students.
Indian journal of pharmacology, 48(Suppl 1), S41.
Moylan, C. A., Derr, A. S., & Lindhorst, T. (2015). Increasingly mobile: How new technologies can enhance qualitative research. Qualitative Social Work, 14(1), 36-47.
Shon, H., & Smith, L. (2011). A review of poll everywhere audience response system. Journal of Technology in Human Services, 29(3), 236-245.
Digital resources
- Video: ‘Getting Started’
- E-book: ‘The Essential Presenter Guide’
- Poll Everywhere Frequently Asked Questions
- Poll Everywhere User Group
Author
 Dr. Ginny Brunton is an Associate Professor in Nursing at OntarioTech University’s Faculty of Health Sciences. She teaches face-to-face and online courses in Community Health Nursing and Research Methods to undergraduate nursing and health sciences students. Dr. Brunton is a Research Methodologist with an interest in stakeholder engagement in research, research synthesis, knowledge mobilization, and maternal-child public health issues. She holds undergraduate degrees in Nursing and Midwifery, a Master’s degree in Health Research Methodology, and a PhD in Evidence-Informed Health Policy.
Dr. Ginny Brunton is an Associate Professor in Nursing at OntarioTech University’s Faculty of Health Sciences. She teaches face-to-face and online courses in Community Health Nursing and Research Methods to undergraduate nursing and health sciences students. Dr. Brunton is a Research Methodologist with an interest in stakeholder engagement in research, research synthesis, knowledge mobilization, and maternal-child public health issues. She holds undergraduate degrees in Nursing and Midwifery, a Master’s degree in Health Research Methodology, and a PhD in Evidence-Informed Health Policy.