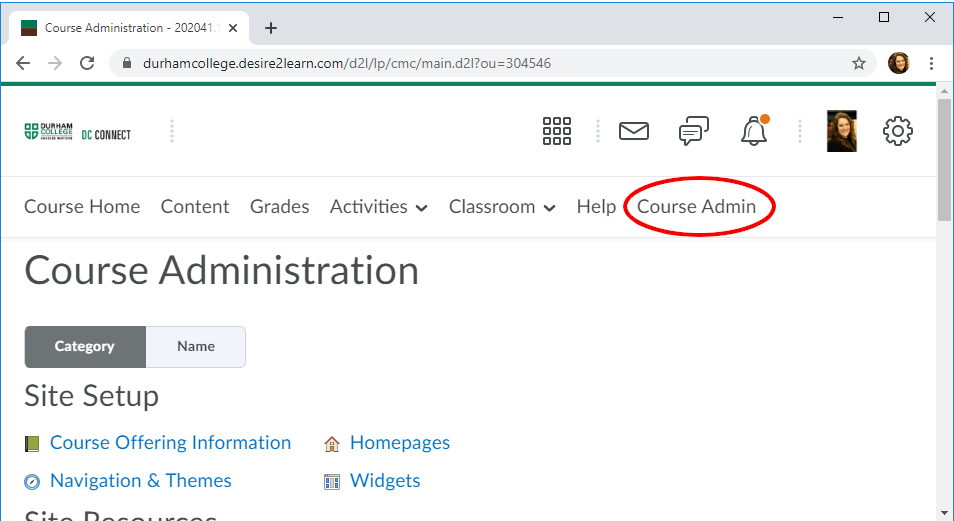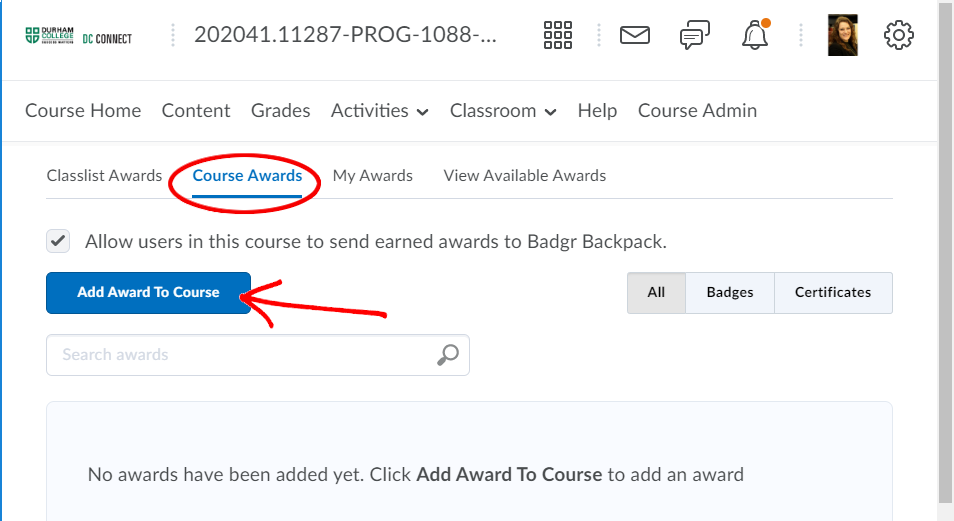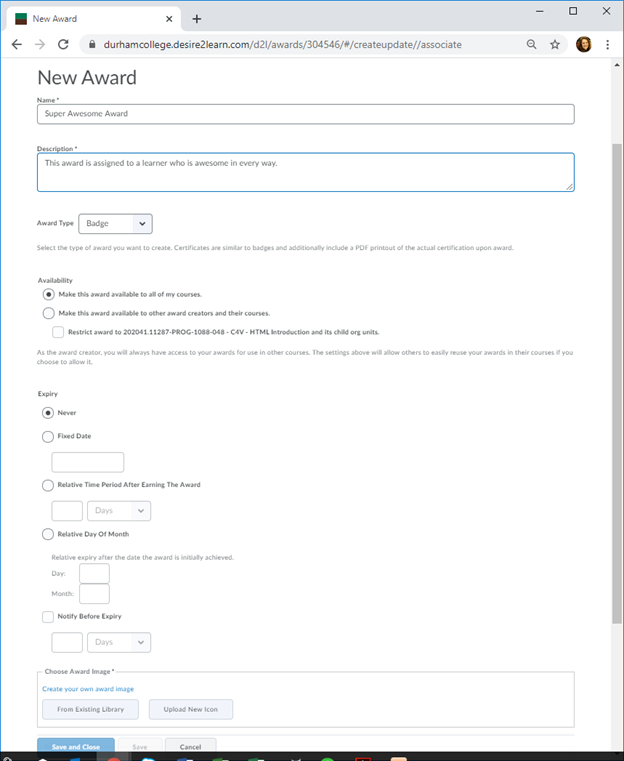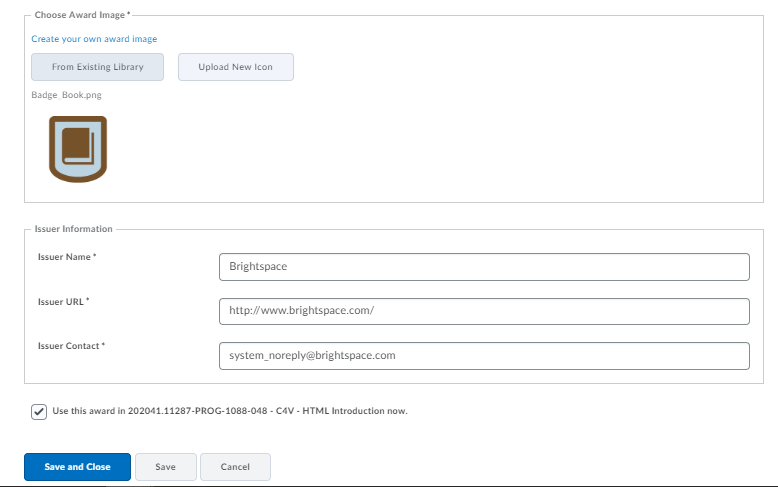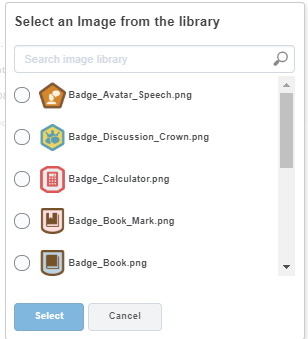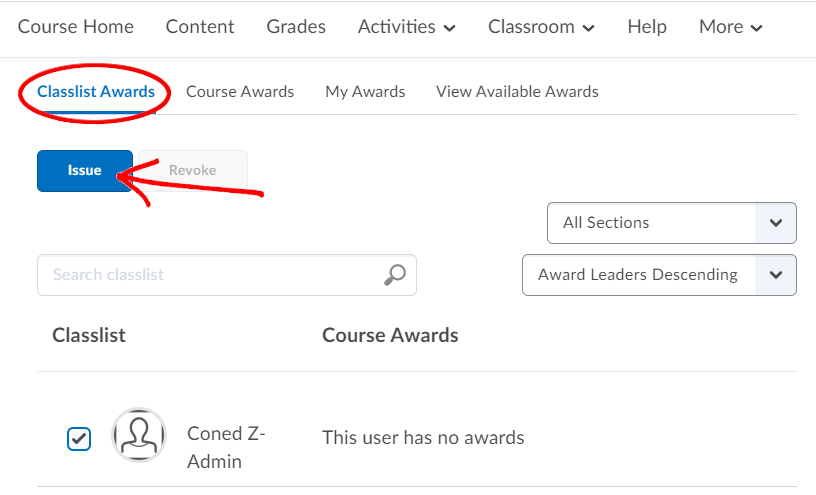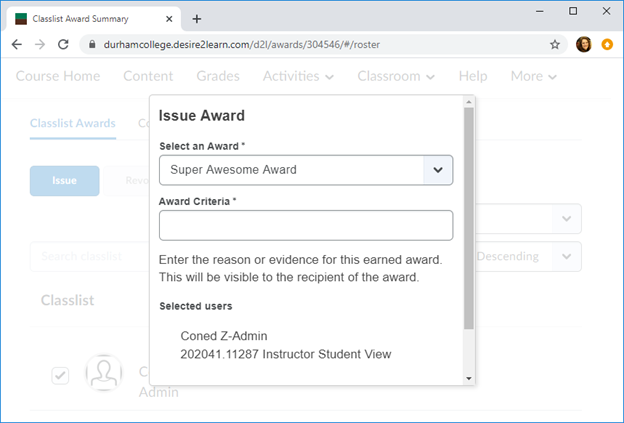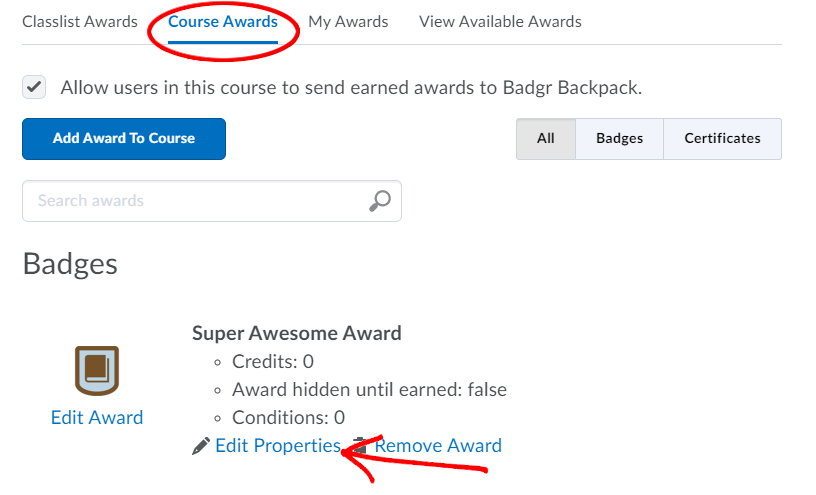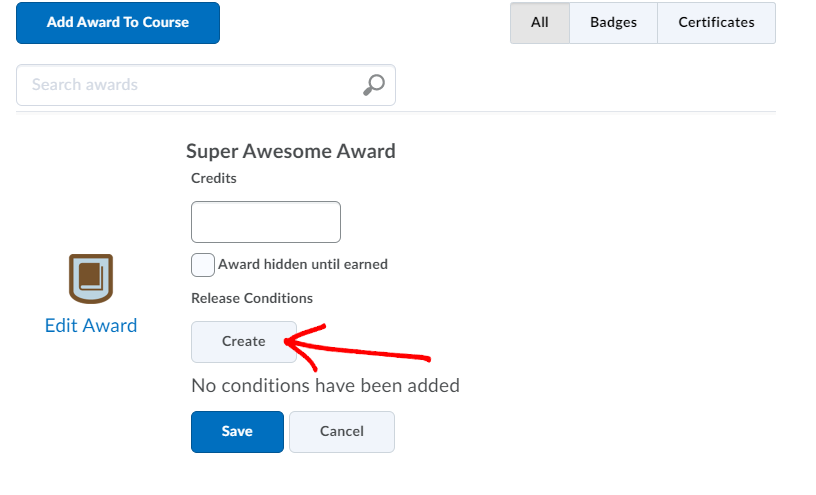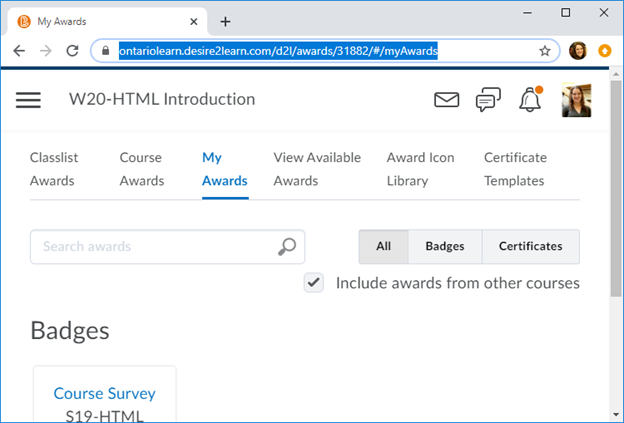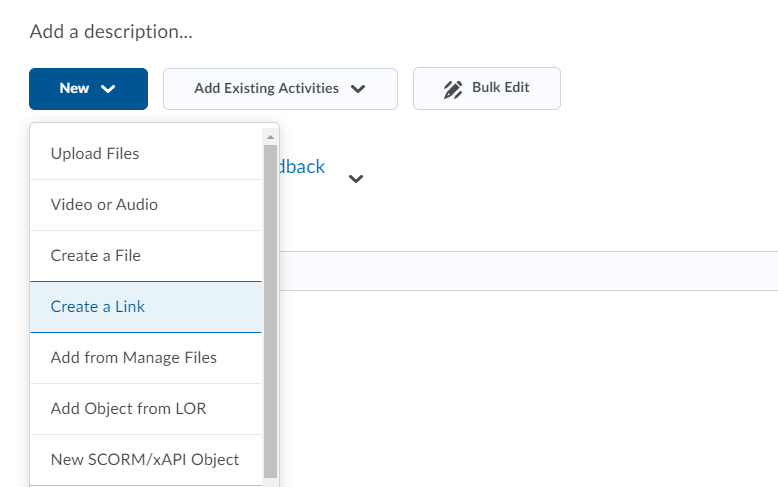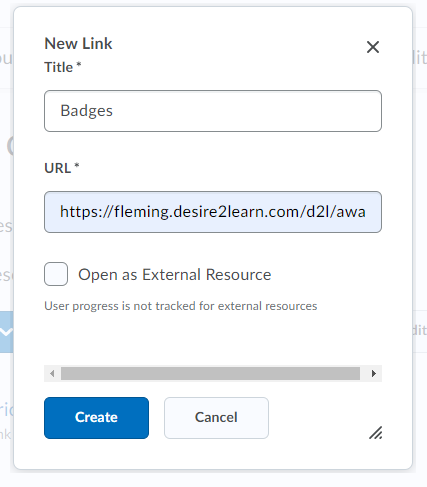28 Using Badging for Engagement
Lillian Chumbley
Introduction
One of the most challenging aspects I encounter when facilitating online courses in an asynchronous setting engaging students and making them feel the instructor is present. We know that the feeling of community and engagement is directly related to a learner’s satisfaction with the course and that has positive impacts on the overall experience however many of the strategies that are recommended encouraging engagement can be time-consuming or difficult to navigate. Badges have been used mainly as a motivation tool (complete this activity to earn a badge) however I have found far more success in using them to promote engagement in the course. Since implementing badging, I have seen an increase in the interactions of students, over and above the required communications, as a direct result.
Using D2L Brightspace’s internal badging system, badges can be quickly created and assigned. Additionally, the system allows for minimal weekly follow up after the initial setup however it still allows students to feel that you are involved in the course and monitoring their work – beyond the formal assessment within the course. Initially, I started using the badges as a way to encourage behaviours I wanted to see but wasn’t giving marks for –completing the weekly self-check quizzes, or updating a profile picture. From there I expanded to things learners told me they felt uncomfortable doing –emailing questions to me, reporting errors. I further evolved it to include activities that I know grow the community – recommending others who helped you, telling jokes, sharing resources. The more types I added the more students really got behind it. They recommend badges every semester (usually for fellow students) and frequently want to know updates of what the most number of badges are. Lastly, I have found that since I have been running badges in my classes learners I hear much more often from students that it feels that I am always around – even though I haven’t changed the amount of time I spend in the courses. It is tangible to the student that tells them I have seen what they did or said and acknowledge it. It seems to feel much more personal to them. Everyone in the class might get a community builder badge, but they all feel they have been personally recognized.
Resources
- D2L or external badging system.
Steps for Implementation
Step 1. Set up badges
Open D2L and click into the “course admin” section (sometimes it can be “edit course” depending on your institutional settings). Under assessments click on “Awards”.
This is the main awards section; the Class List tab will be open first. It is where you can assign badges. When we first start, none of the participants will have awards assigned and no badges have been created to assign. To create a new badge, click on the Course Awards tab and then “Add Award to Course”.
In this section, there may be pre-created badges or certificates depending on your institution. Editing badges that already exist makes a global change to that badge that will apply to everyone using that badge in that learning system.
To create a brand new badge for your course, click on “Create”. In the New Award screen, you will create a name for the badge.
For each badge, you can select a preformatted icon from the system or you can use another image you have on your computer. For the first badge you set up, I recommend using one of the system badges however over time you will probably experiment with coming up with your own.
Under “Choose Award Image” select “From Existing Library”.
There are many different badges to choose from, for this example, I choose the book icon. Once you have chosen the icon you want to use, click “Select.
Click “Save and Close”.
The new badge is now displayed in the course awards section and can be assigned to participants.
Step 2. Assigning Badges
To assign a new badge to a student in the course, start in the Classlist Awards section. Check the box beside the username you want to assign the badge to and click “Issue”.
Under “Select an Award” there is a dropdown of all active awards in currently in the course.
Select the award you want to assign. You can assign an award to multiple user (by selecting multiple checkboxes) but can only assign one badge type at a time.
Enter any text for “Award Criteria”. Typically, this is the action a learner did to earn this award. For instance, if it is an award for sharing a resource, you can reference the resource in the criteria comment. The person who receives the award will see the comment when they access the award.
Step 3. Award Settings
Once badges are created, there are a few settings you can adjust to help make the assigning them easier and to vary the types.
a. Auto assigning badges
Badges can be triggered to be assigned to user based on actions in the course – for instance, a set grade on a test or assignment, clicking on an area in the course, or posting in a discussion forum, to name a few. This is set by selecting “Edit Properties” for the badge under the “Course Awards” tab.
Click on the “Create” button under “Release Conditions”.
The condition type needs to be selected before you are given the option. If the badge is for completion of a self-study quiz, select “Completed quiz attempt”, then you are given the option to select the quiz. It can also be based on achieving a pass or a perfect score.
b. Hidden until earned
I have found that having a variety of badges can be fun for the participants. A few types I use are:
- Visible and widely promoted (through posts and discussions)
- Visible but not promoted (they can see it under the Awards tab, if they look)
- Hidden and not promoted. Learners see them when they meet the criteria (for instance, if someone says they have absolutely no experience with code, they recieve a “new user” badge)
- Hidden or visible but hints are dropped about in news posts and discussions
Badges that are hidden but until earned means that the user cannot see the badge in the awards section until they have personally received that badge. This is adjusted in the “Edit Properties” as well by checking “Award is hidden until earned”.
Step 4. Introduce badging to learners
Once the badging system is set up in the course, the next step is engagement. There is very little additional time required over and above what would normally be spent facilitating the course. As I go through my normal review of course activities, responding to email and questions I assign badges. I find it helpful to keep a separate tab or window open with the badging area so I can assign them as I go.
Badges are assigned from the very first day – usually learners will earn a badge for completing an introduction as their first badge – however I don’t mention them until the end of the first week, at which point they may have already started to discover them. At that point, I will add a paragraph about the badges including a hint about a badge that may be hidden (telling a joke or updating a profile picture are good introductory ones). On the bottom of the next regular course post, I will provide an update of the top two or three badge holders and a tip for the following week. For instance:
It’s great to see everyone earning badges this week. Congrats to Sarah for earning five badges so far and to John and Kate for each earning four. My tip for this week is that you earn a badge for getting perfect on any weekly self check. There is no limit on the number of times you can retake a self-check quiz.
When first implementing badging you may find it sufficient to start with a handful of badges and build from there. As you move through the weeks you will find new things to assign badges for – which can be a good reason for a quick post. I find participants can really get behind suggesting new badges for the course or their classmates as well.
Step 5. Rolling over between semesters
The last step to implementation involves rolling the course over. Once you have run your first semester using badging the badges and criteria will automatically copy over to a new course, so there is no need to set them up again. If you add a link to the awards area, that will need to be updated.
Dealing with Challenges
Students do not respond initially – As with any strategy we implement sometimes they just do not hit the mark with our learners. There will always be some participants who will have no interest in completing tasks for badges, in some cases, there may only be a few. If you notice that learners are not seeming to participate in response to the cues (posting jokes or pictures) it may mean you need to assign more badges for things they are already doing. When I assign a badge for a resource or something the user shared, it can be helpful to acknowledge you are assigning a badge and for what in the discussion post. This can help build momentum with the participants.
Miss assigning badges/incorrectly set up – While some students may not care about the badges and will do nothing to earn them, I have had a small number of students on the other end that get quite concerned if they don’t receive a badge they feel they have earned. The first thing I would recommend is prevention – as you get used to the system you can begin to monitor that they are being assigned as expected. A student who is particularly engaged in the class should typically have a number of badges and if not then I would look at it more closely. It could be that they post often but do not actually contribute much to the conversation. In a case where someone is asking why they did not receive a badge, I look at the badge and see if I missed assigning it. Generally, if a student is asking for a badge I will assign it to them or at the very least tell them what the need to do to earn it. I have found that as I introduced more badges this is less of a problem as they feel there is ample opportunity to earn them.
Students are not able to find badges – One of the challenges I encountered early on is that there is not a direct link to the badges for students (and a non-direct one for facilitators). Users are notified when they receive an award and can see it at that time but struggle with going back to the awards section. I solved that issue by adding an additional link to the awards, which also helps in making it easy for students to find and get excited about. The link can be within its own section or another section in the course. Consider the ideal location to be one where learners frequently have to go in the course.
To set up the link, from the Awards section, click on the “My Awards” tab. Copy the URL of that location.
In the content area where you want the link to awards to be, create a new link, as any other content item.
Add the url of the My Awards page to the new link.
Note: Each semester when your course is copied over, the link will need to be updated to reference the awards section in the new course.
Further Reading
- Barry J. Fishman, University of Michigan, fishman@umich.edu Sebastian Deterding, Hans Bredow Institute, & s.deterding@hans-bredow-institut.de. Beyond badges & points: Gameful assessment systems for engagement in formal education
- Burgos, D., Fernández-Manjón, B., & Richards, G. (2008). Computers in human behavior. Computers in Human Behavior, 24(6), 2475-2476. doi:10.1016/j.chb.2008.03.008
- Denny, P. (Apr 27, 2013). The effect of virtual achievements on student engagement. Paper presented at the 763-772. doi:10.1145/2470654.2470763 Retrieved from http://dl.acm.org/citation.cfm?id=2470763
- Gibson, D., Ostashewski, N., Flintoff, K., Grant, S., & Knight, E. (2015). Digital badges in education. Education and Information Technologies, 20(2), 403-410. doi:10.1007/s10639-013-9291-7
- Glover, I. (2013). Open badges: A visual method of recognising achievement and increasing learner motivation. Student Engagement and Experience Journal, 2(1) doi:10.7190/seej.v1i1.66
- Hamari, J. (2017). Do badges increase user activity? A field experiment on the effects of gamification. Computers in Human Behavior, 71, 469-478. doi:10.1016/j.chb.2015.03.036
- Li, Z. & Huang, Ke-Wei & Cavusoglu, H.. (2012). Quantifying the impact of badges on user engagement in online Q&A communities. International Conference on Information Systems, ICIS 2012. 5. 3798-3807.
Author Bio
Lillian Chumbley has been an online facilitator at Durham College for Introduction to HTML since 2013. She holds a Master’s degree in Learning and Technology. Her research interests include the cognitive impacts of online learning environments and virtual simulation in nursing education.